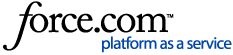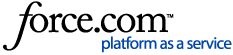| Article Body | How can I use the Heat Map on Truckstop Pro?To search using the Heat Map, login to your Truckstop.com Pro account.
- Click on Map, in the left hand corner.
- Enter in your Equipment Type, starting city and destination.
- You can also set your radius as well.
You also have the Advanced Search Options.
This will give you the option to specify:
- Pickup Date
- Trailer Options
- Mode
- Company name
- When it was posted
- Max. Weight
- Min. Payment
Once you have completed your search you will see the map on your right hand side showing states with various colors.
- Green showing the highest Outbound Rate (7 day average) paid per mile ($3.59+)
- Yellow indicating outbound rates of $2.15-$3.58 per mile.
- Orange indicating outbound rates of $1.60-$2.14 per mile.
- Red being the lowest outbound rate per mile of $0.00-$1.59.
The Green pin represents the starting city and state. Red represents the destination. Yellow will indicate that it is a new load that has been posted.
When you hover over starting pins you will be able to see how many loads are in that area. You can click on the number and this will bring up those load listings to review.
Down below the map you can view the load search. This will show you the Average Rate for the lane you are searching.
If you are needing further assistance using the Map Search please select the "Show Me" icon on the bottom left of your screen. Search for Heat Map and proceed to click on "How to search for a load using the Heat Map". This will guide you with a video tutorial.
Have questions? Ask the Community on the right side of the page or Chat with a Customer Support Representative in the bottom right hand corner of any screen. |
|
|---|